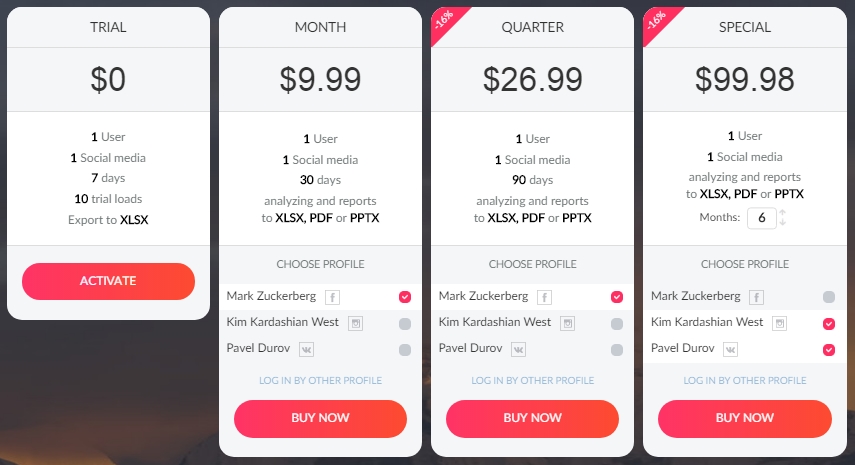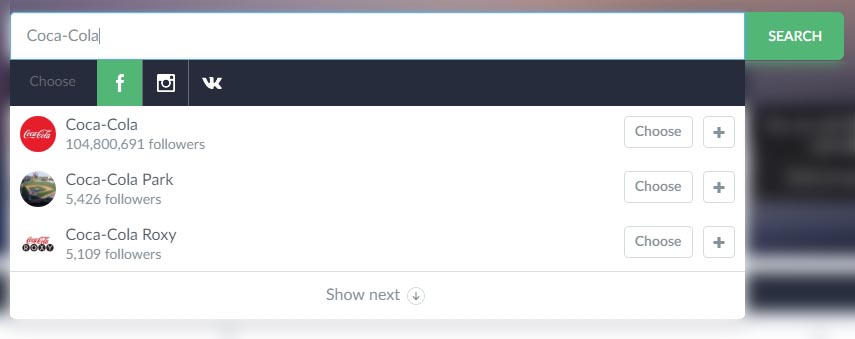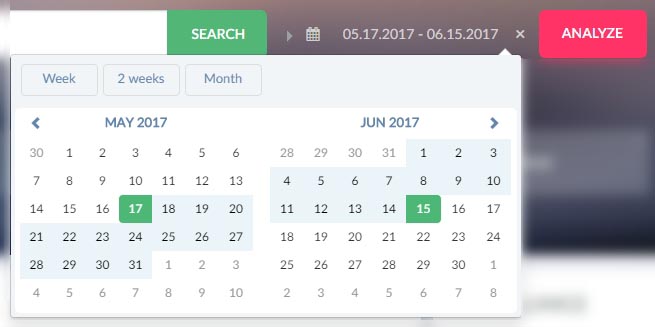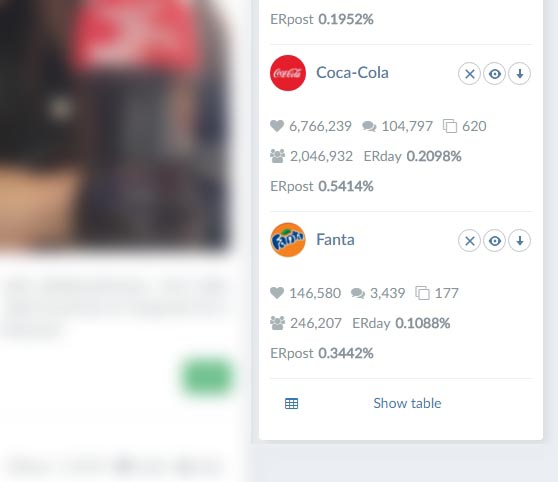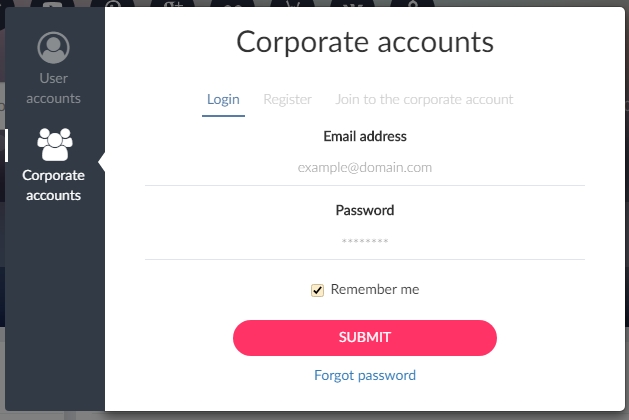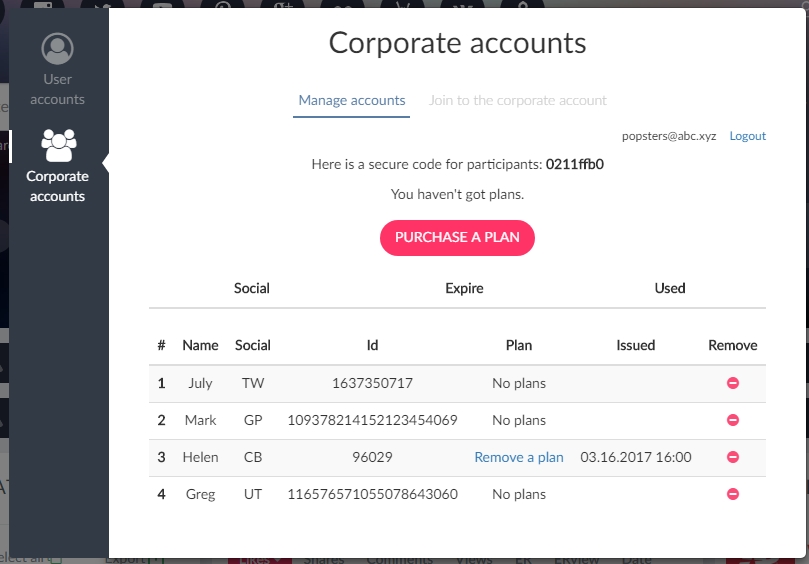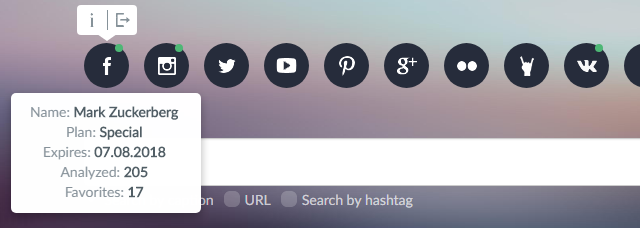
Authorization is done by using a social media profile. To authorize, just press the round button with the logo of the needed network, and then the authorization window will pop up, where you can authorize permission for the tool. After that, the window will automatically close and authorization will be finished. The green circle at the corresponding social media button indicates your authorization status.
If the tool has been previously issued permission, authorization will be complete instantly without any confirmation.
Chrome-based browsers can block the pop-up window during authentication via Twitter: in this case, pop-ups for the Popsters tool must be allowed and the sequence must be repeated (this is done by clicking on the button with red cross icon in the browser’s address bar.
To logout from the tool, you need to hover the pointer over the button of the social network, which is above the address bar. A pop-up form will appear, with two buttons: ‘information’ and ‘logout’. The “logout” button will reset your authorization in the tool.
If you want to log in to the tool as a new user, but upon clicking the button, you authorize as the old one, you must logout first. After that, you should log in to the right social media profile first, and then authorize in the tool. By default, social networks offer you to use an profile, that you have already used, to work on other sites and tools. This may happen when the social network employs an already used account for working on third-party sites and services.
You can see the information about your plan by clicking on the ‘information’ button that appears when you hover over the social network button above the search bar.
In the information panel, you can find the name of the profile, the current plan, the validity period, the number of analyzes carried out and the count of posts in the Favourites.